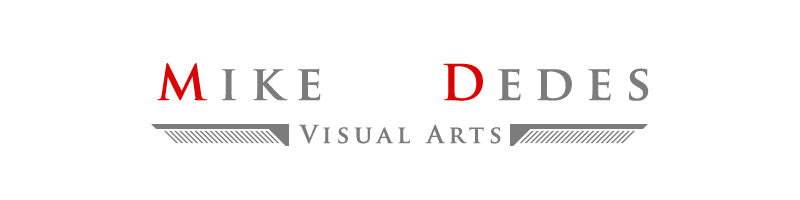(Category: Content Creation, Making outfits, Rigging)
(Difficulty: Advanced, PAs, Content Creators)
(DAZ Studio: 4.15.0.30)
Hi all…
Today I am going to show you an older tutorial (I transferred it into my site) about using a button in a cloth item of DAZ Studio, in order to control the visibility of a Rigid Follow Node as well. In my next example, I am using a shirt having a button “Folded sleeves on/off” to change the visibility of the shirt buttons at the wrist (they are Rigid Follow Nodes) as well.
In conclusion the steps are:
- Make a conditional grafts in DAZ Studio for the cloth (the sleeves in my example) and store it into a Property of the cloth (let say ‘Sleeves Folded On/Off’), and save it. If you want to know how to do it check Mada’s awesome tutorial: https://www.youtube.com/watch?v=m-Zy1CpDi9s
- Turn the Rigid Follow Node – RFN – (the button’s) Visibility Off.
- Save a Property Preset for the RFN, for the visibility property (tab ‘Others’, menu ‘Display’, property ‘Visible’), WITHOUT compressing the file (leave this option at the bottom unchecked) in order to use it later as reference.
- Open this saved Property Preset in a text editor (Notepad++ in my case) to be ready for later.
- Open the Cloth’s Property (‘Sleeves Folded On/Off’ in my case) in the text editor too (the property should be in the ‘data’ folder) and find the ‘formulas’ section.
- Copy any section {“output”: … } and past it at the end of the formulas section (don’t forget to add a comma at the last bracket above the pasted part. Every “output” section should end into a comma, except the last one) .
- Replace the fist part of the output sentence, up to the ‘:’ mark with the name of the RFN (you can find it into the “Scene Menu/Scene Identification” popup).
- Delete the path part (from the “:” mark, until the “#” mark) in the same sentence.
- Replace the middle part of the sentence (starting with the “#” mark until the “?” mark) with the scene ID of the RFN(you can find it into the “Scene Menu/Scene Identification” popup, as well).
- For the last part of the sentence (starting with the “?”) we have to see the text editor with the Property Preset file. At the end of the file the last “url” has the part we want after the “?” mark. Copy this part and past it back at the end of out working property file, after the “?” mark of the formula.
- Change the first numbers into the brackets into [0, -1] (maybe the [0, false] also works) and the last one into [1, 0] (or [0, true]).
- Copy the edited {“output”: … } part and past it again at the end if you have to edit another RFN (don’t forget to add a comma between the output parts but not at the last one).
- Save the file
- If you are going to save a Wearable Preset for the cloth after this procedure (for the shirt in my case), delete the edited { “output”: … } parts of the cloth’s property (‘Sleeves Folded On/Off’ for my case) as the Wearable Preset is going to re-write the formulas and there are gonna be duplicates.
Happy riggings!!!

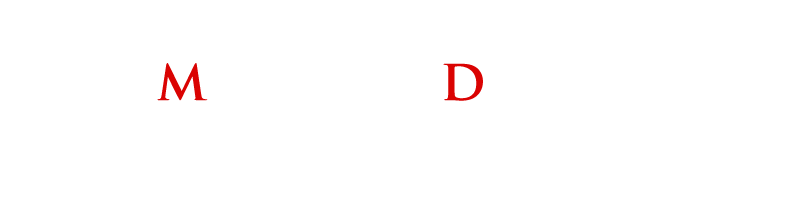






 in my store page
in my store page